『Gyahun(ぎゃふん)』電子版について、ファイルのダウンロードのしかた、本の読みかたを説明します。
*電子版の配信は終了しています。
*このページに記載している情報は2022年12月現在のものです。また、デバイスの機種によって操作や挙動が多少異なる場合があります。
『Gyahun(ぎゃふん)』をダウンロードする
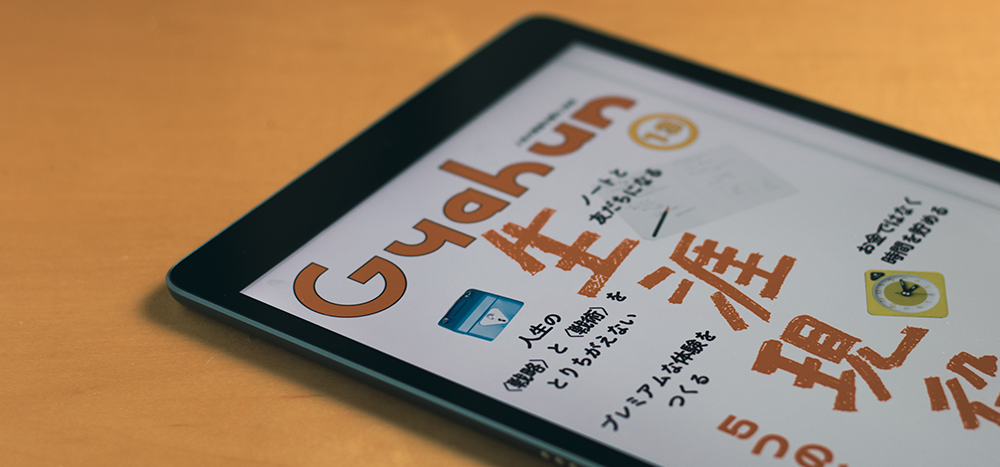
『Gyahun(ぎゃふん)』電子版は、それぞれのページにあるダウンロードボタンをタップ(クリック)することで、ダウンロードできます。
〈PDF〉のダウンロード
PDFファイルは、ブラウザーでそのまま表示されるほか、さまざまなアプリで読めむことができます。
スマホやタブレットの場合は「単一ページ」、パソコンの場合は「見開きページ」のPDFがおすすめ。
iOSで〈PDF〉をダウンロードする
iOSの場合は、ダウンロードをタップするだけでOK。しばらく待つと、ファイルのダウンロードが完了し、自動的に本が表示されます。PDFは「単一ページ」がおすすめ。
「読む」(ダウンロード)ボタンをタップ。
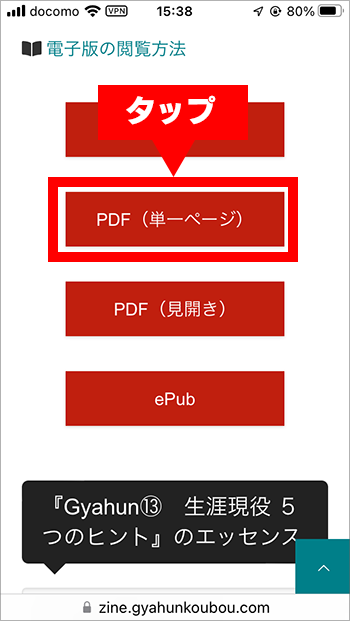
別ウインドウが開き、自動的にPDFが表示される。
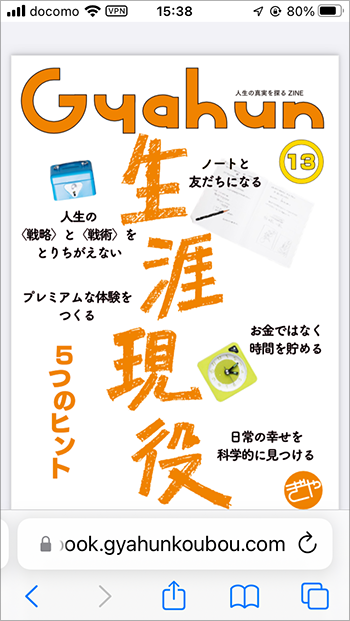
Androidで〈PDF〉をダウンロードする
Androidの場合も、ダウンロードボタンをタップすると、自動的にダウンロードが始まります。ダウンロードが完了すると、本が表示されます。PDFは「単一ページ」がおすすめ。
「読む」(ダウンロード)ボタンをタップ。自動的にダウンロードが始まる。
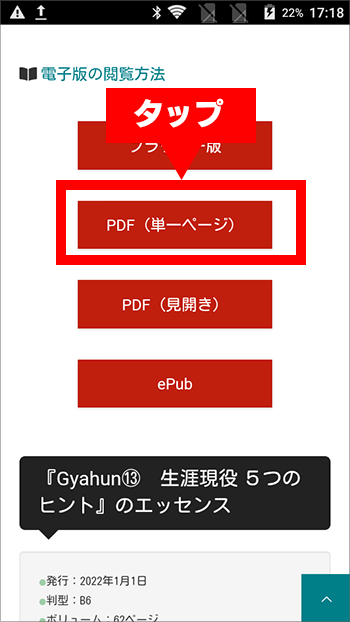
ダウンロードが終わると、ファイルが表示される。
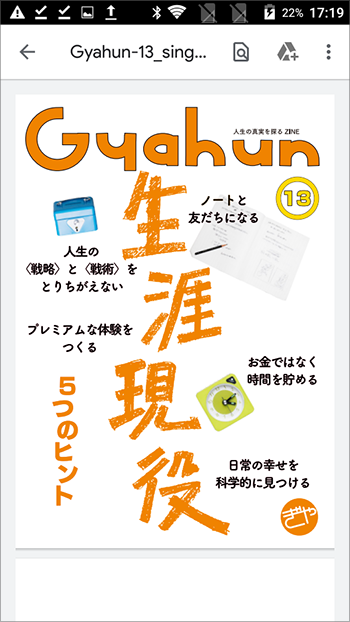
Windowsで〈PDF〉をダウンロードする
Windowsの場合、ダウンロードボタンをクリックすると、自動的にファイルの読み込みが始まり、本が表示されます。PDFは「見開き」がおすすめ。
「読む」(ダウンロード)ボタンをクリック。
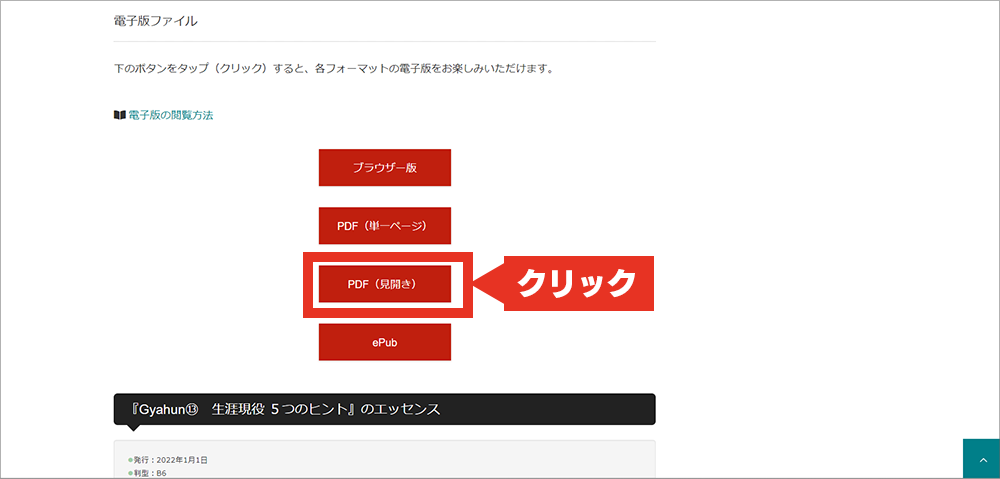
ファイルが表示される。
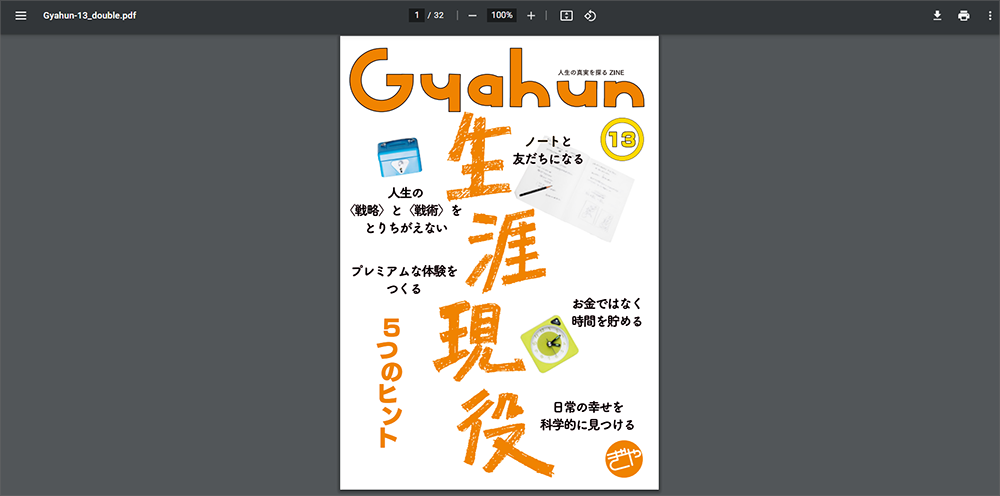
Macで〈PDF〉をダウンロードする
Macの場合も、ダウンロードボタンをクリックすると、自動的にファイルの読み込みが始まり、本が表示されます。PDFは「見開き」がおすすめ。
「読む」(ダウンロード)ボタンをクリック。
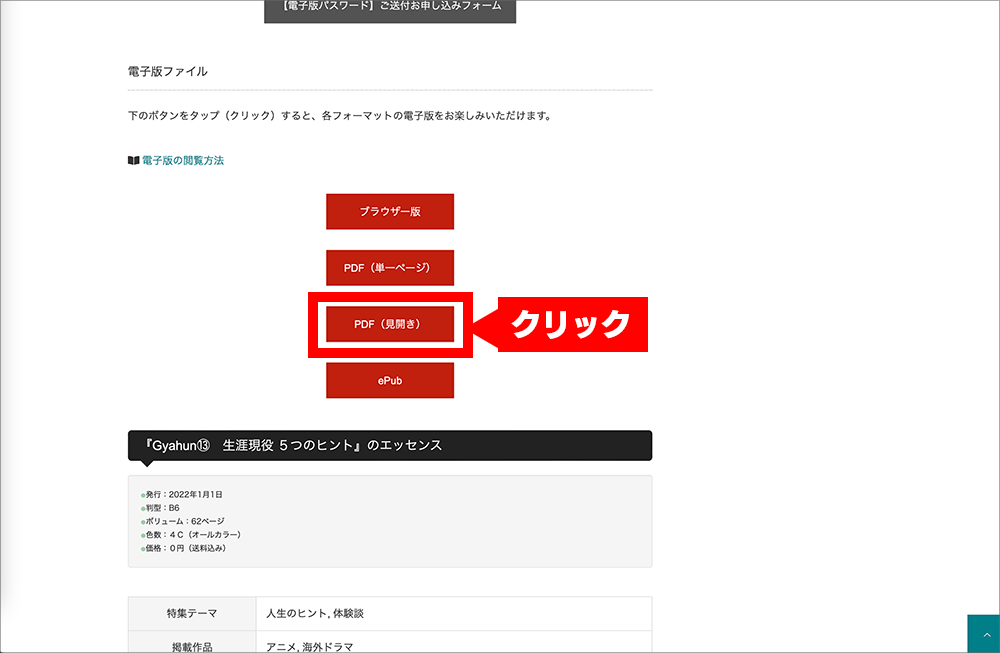
ファイルが表示される。
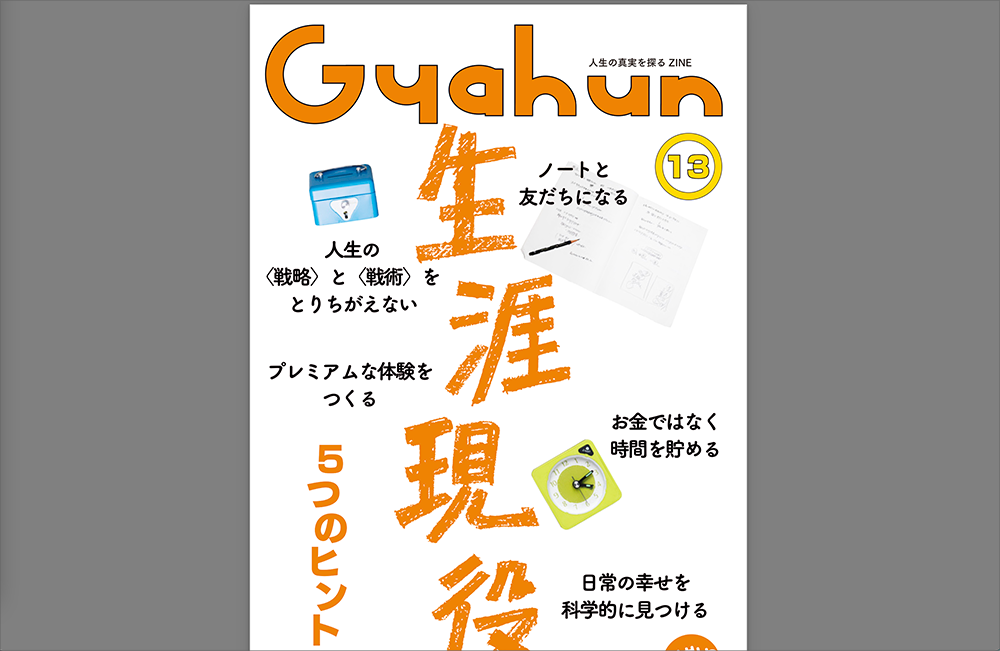
〈ePub〉のダウンロード
ePubは電子書籍の標準的な形式ですが、『Gyahun(ぎゃふん)』の閲覧はApple社の〈ブック〉を推奨しています。iPhoneやiPad、iPad mini、Macをお持ちのかたはこのePub版もご覧ください。
iOSで〈ePub〉をダウンロードする
「読む」(ダウンロード)ボタンをタップすると、ファイルをダウンロードする画面になります。ダウンロードが終わったら、「ファイル」アイコンをタップして、ePubファイルを選べばOK。
「読む」(ダウンロード)ボタンをタップ。
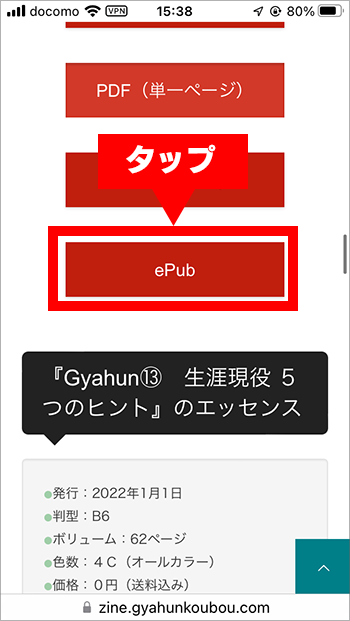
「ダウンロード」をタップ。
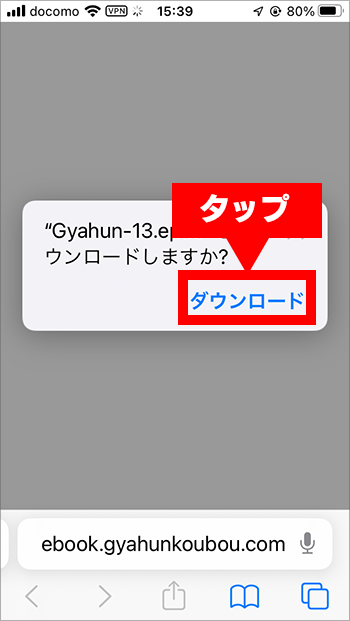
画像のアイコンになったらダウンロード完了。アイコンをタップする。
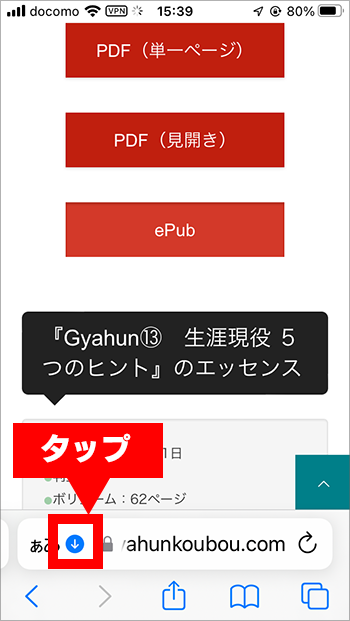
「ダウンロード」をタップ。
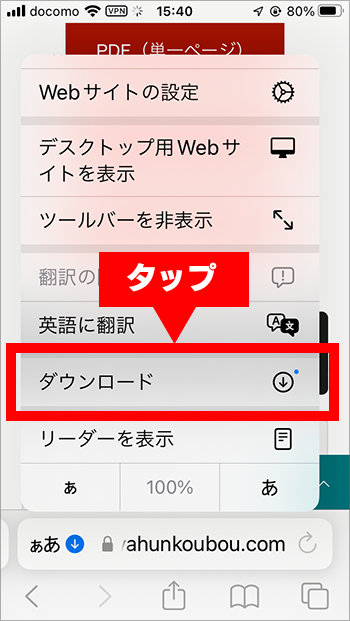
電子版ファイルをタップ。
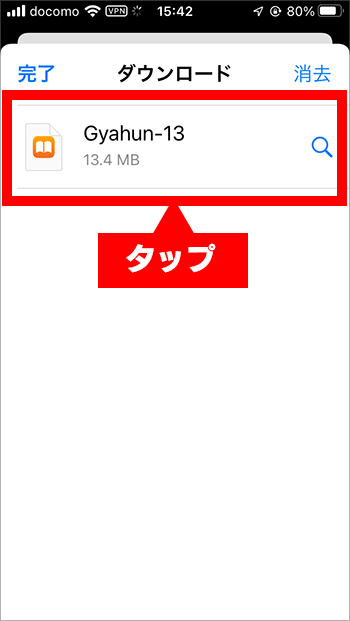
〈ブック〉が起動し、ファイルが表示される。
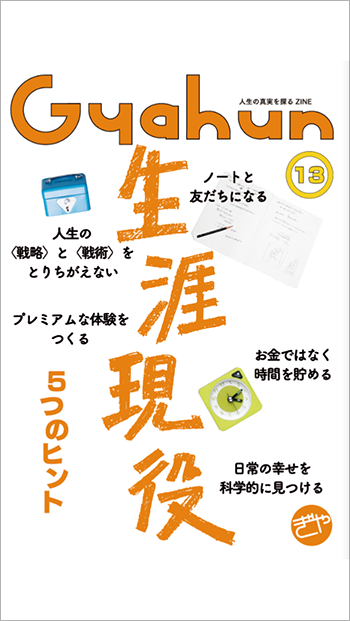
あとで本を読む場合は「ファイル」をタップ。

「ダウンロード」フォルダをタップ。
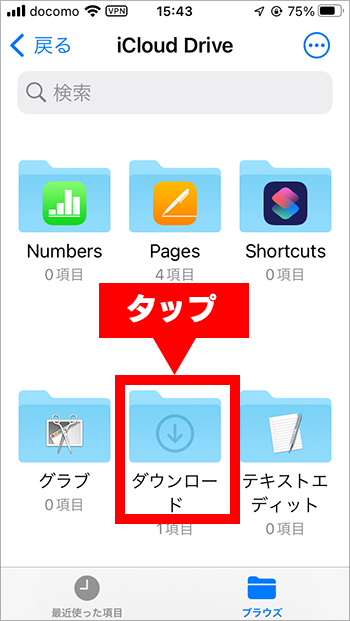
ファイルをタップすれば本が開く。
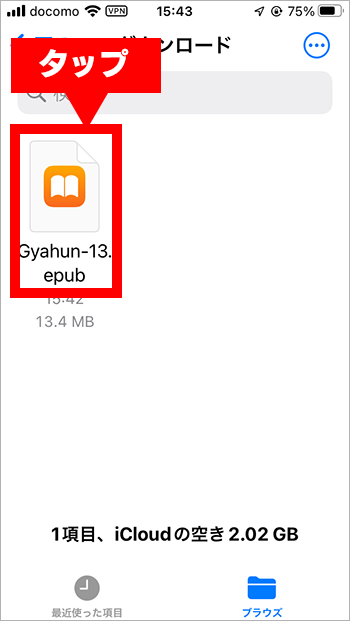
Macで〈ePub〉をダウンロードする
Macの場合は、ブラウザーでファイルをダウンロードし、ファイルを〈ブック〉にドラッグします。
ダウンロードボタンをクリック。
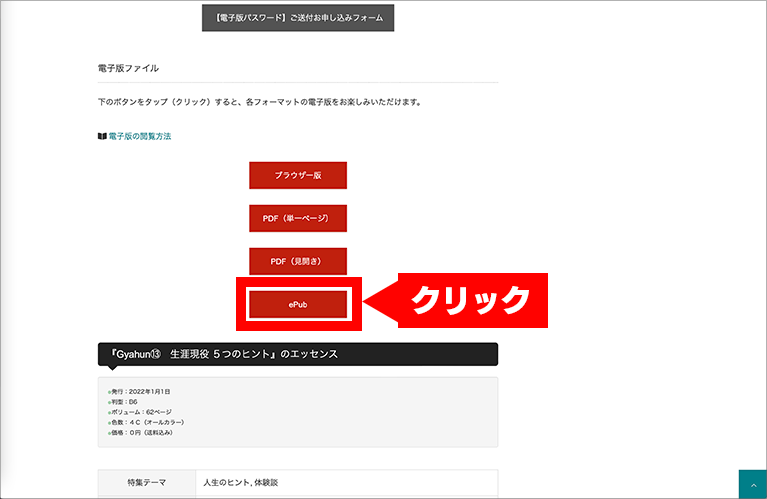
〈Downloads〉フォルダにあるファイルを〈ブック〉にドラッグ。
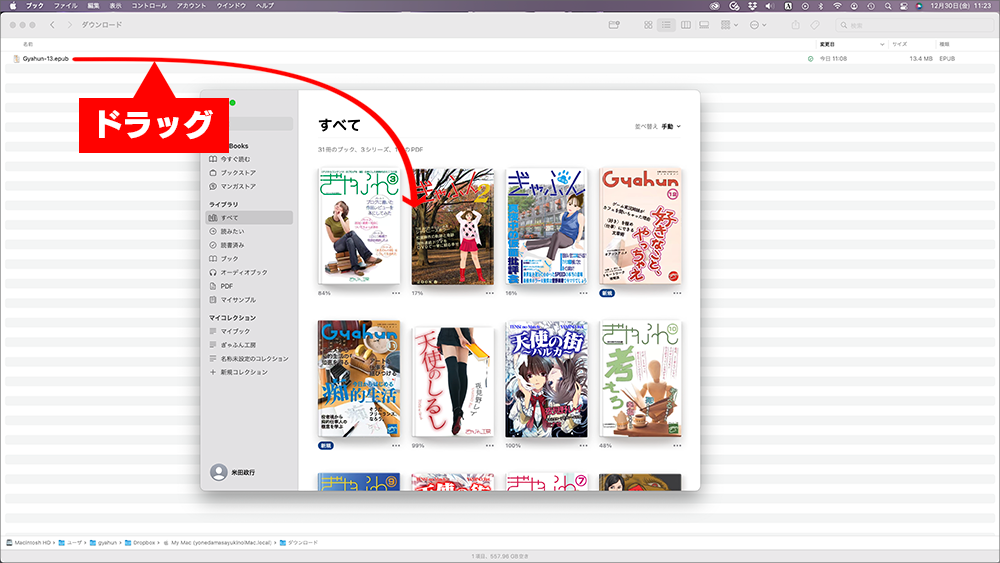
ファイルをダブルクリック。
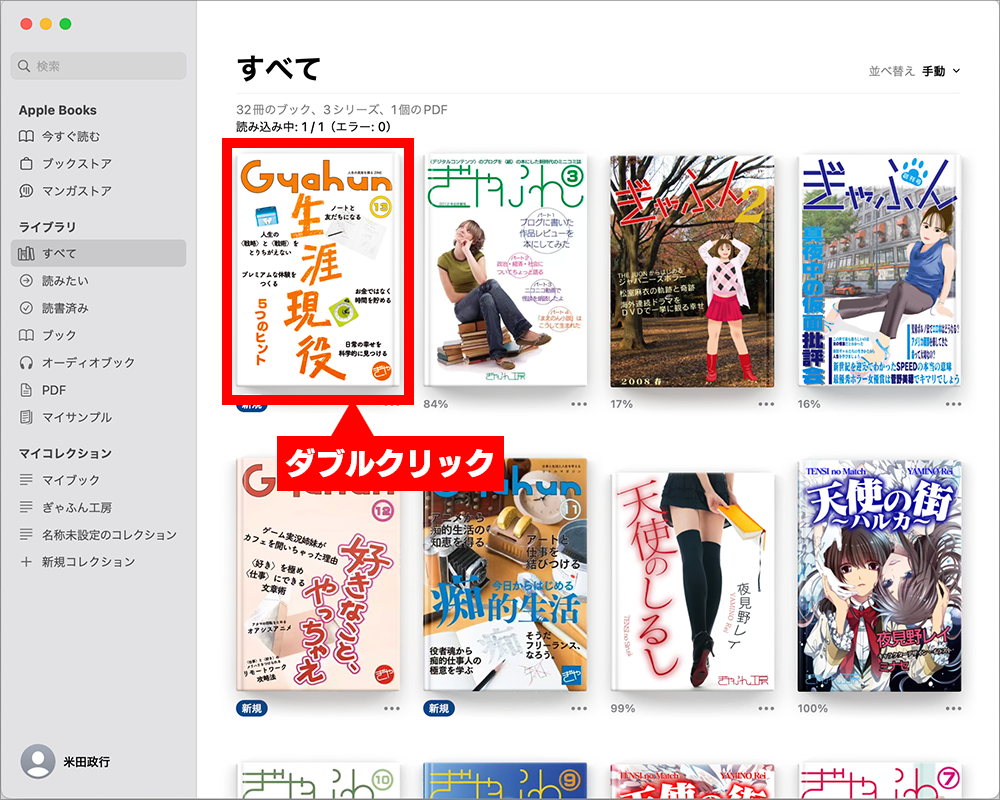
本が表示される。
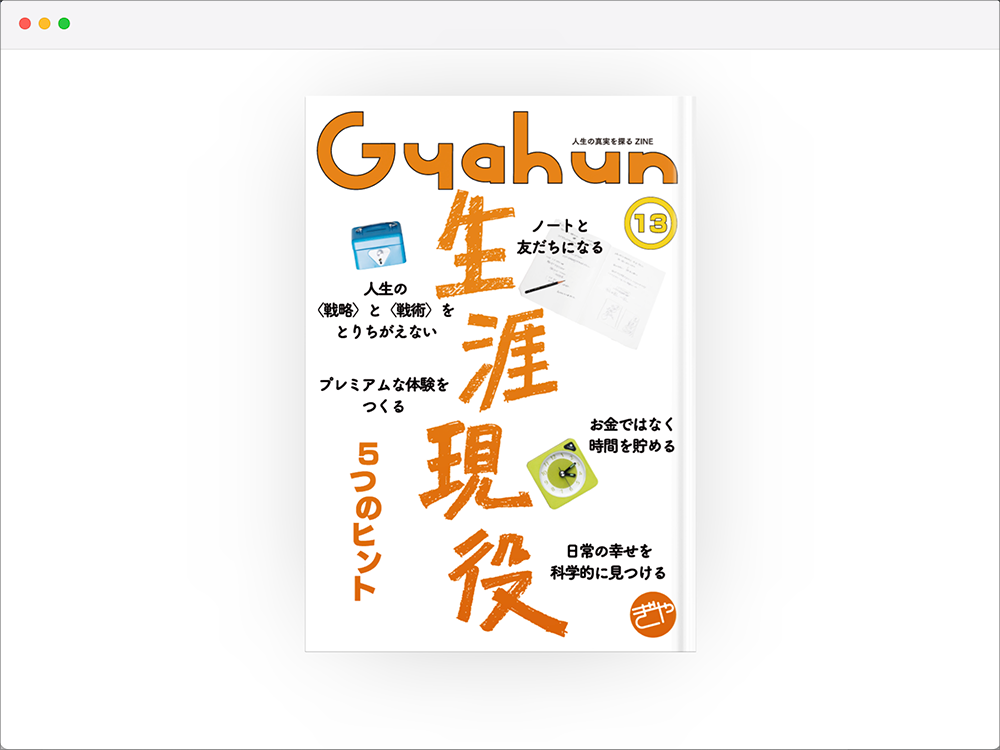
『Gyahun(ぎゃふん)』を読む
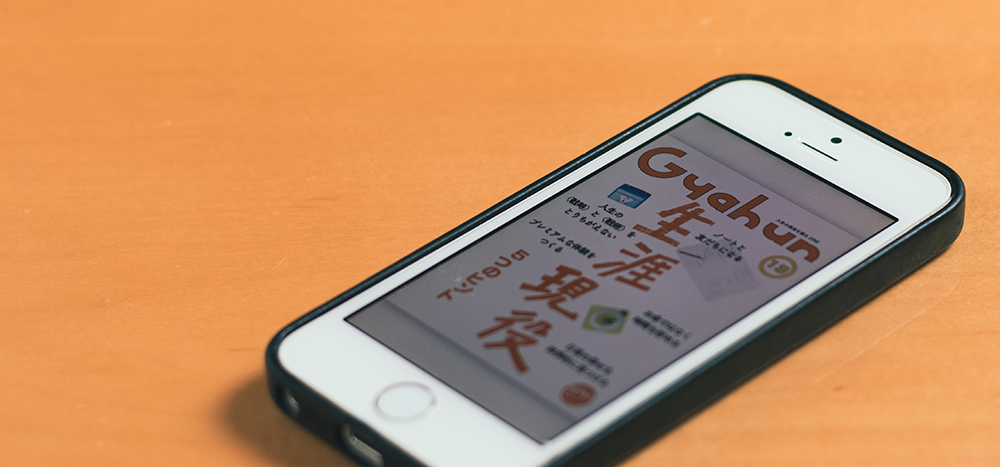
『Gyahun(ぎゃふん)』電子版は、ZINE(紙の本)を読むのとほぼ同じ感覚で楽しめるように、丁寧にデジタル化を行なっています。
〈ブラウザー版〉(試し読み版)の閲覧
『Gyahun(ぎゃふん)』のブラウザー版と試し読み版は、ファイルをダウンロードする必要がないため、手軽に楽しむことができます(タブレットの画面で説明しますが、スマートフォンやPCでも操作法はほぼ同様です)。
ページを移動する
ページを移動するには、マークをタップするか、画面をスワイプする。
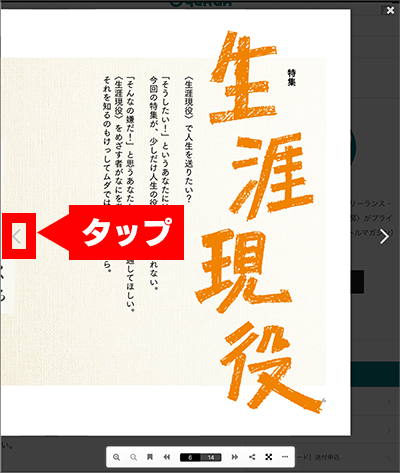
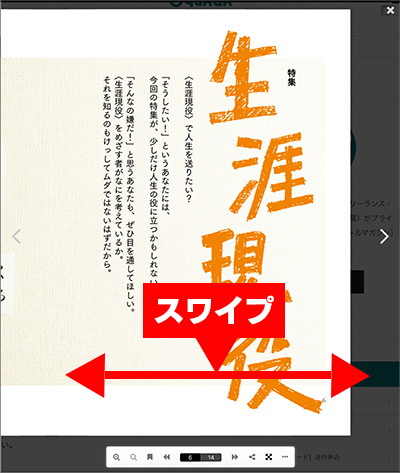
ページを拡大・縮小する
ページを拡大・縮小するには、マークをタップするか、画面をピンチアウト(拡大)やピンチイン(縮小)する。
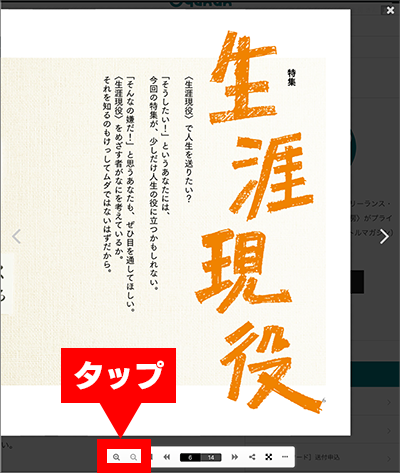
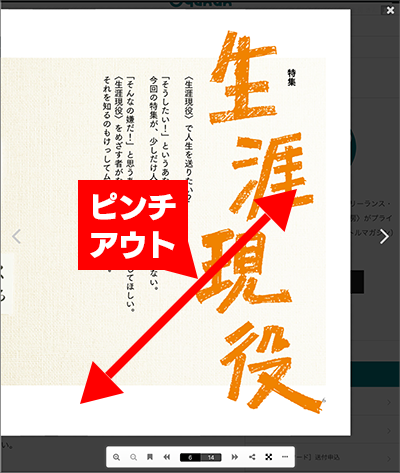
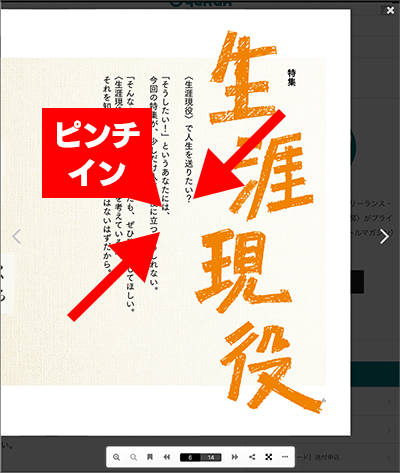
本を閉じる
本を閉じるには、右上の×印をタップする。
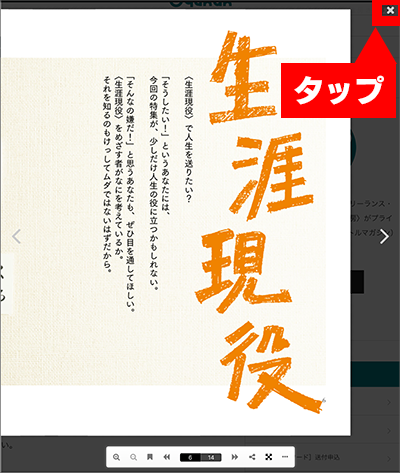
その他の機能
右下の“歯車”マークをタップすると、その他の機能を利用できる。おもなものを紹介。
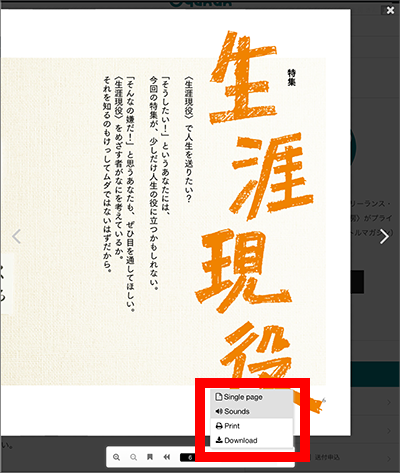
- 〈Single page〉 誌面が単一ページで表示される(選択を解除すると見開きで表示される)。
- 〈Sounds〉 ページをめくる際に効果音が鳴る。
〈PDF〉の閲覧
『Gyahun(ぎゃふん)』のPDFは、さまざまなアプリに対応しているため、お手持ちの環境ですぐに読めます。
iOSやAndroidで〈PDF〉を読む
iOSやAndroidの場合は、ブラウザーからシームレスでPDFファイルが開きますが、もちろん、使い慣れたアプリがあれば、そちらにファイルをコピーしてもかまいません。
アプリによって操作は多少異なる場合がありますが、基本的な操作方法を説明します(画面はiOSですが、Androidも同様です)。
ページを移動する
ページを移動するには、画面をスワイプする。
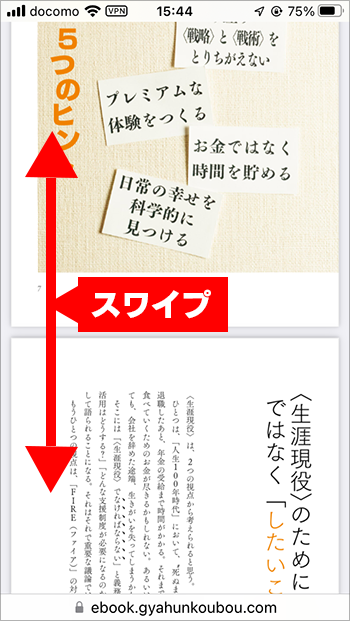
画面を拡大・縮小する
ピンチアウト(2本の指で画面をさわりながら指を離す)して拡大、ピンチイン(2本の指をくっつける)して縮小する。
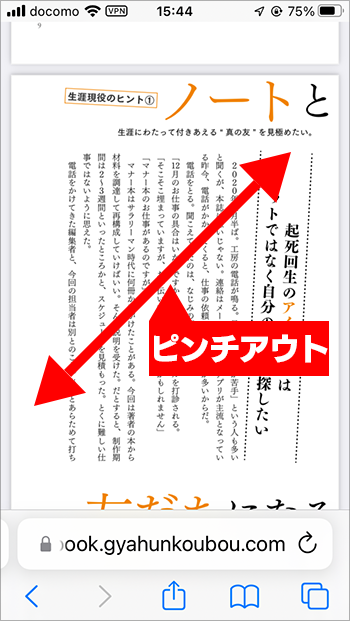

Windowsで〈PDF〉を読む
Windowsの場合、画面をスクロールさせることで、本を読み進めることができます(ここではブラウザーはGoogle Chromeを使用)。
ページを移動する
ほかのページを見るには、画面をスクロールする。
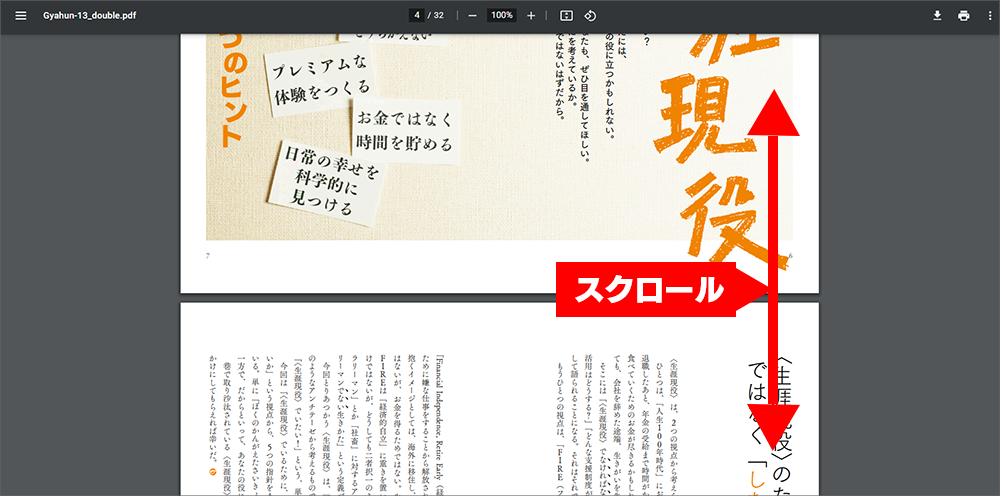
画面を拡大・縮小する
画面の拡大・縮小するには、右下の〈+〉〈−〉ボタンをクリック。
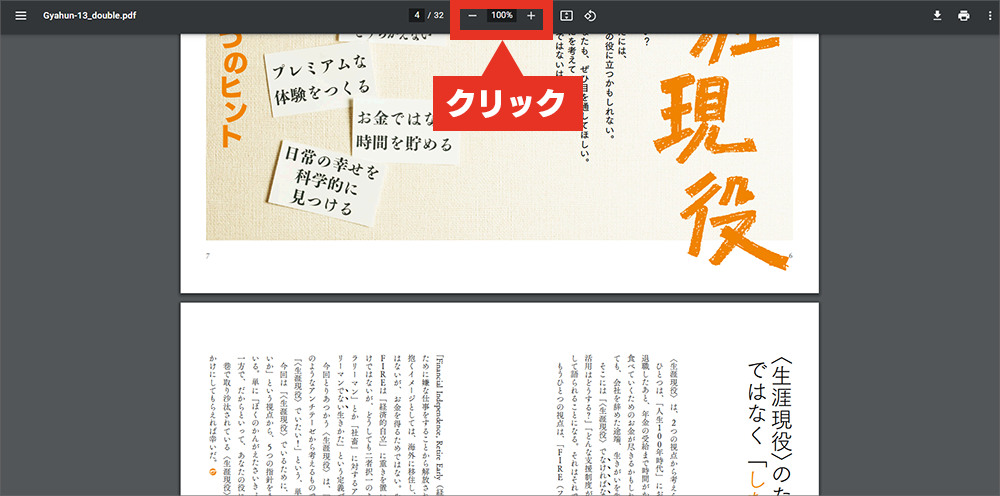
ファイルをダウンロードする
パソコンにファイルをダウンロードするには、右上のアイコンをクリック。ダウンロードしたファイルを別のアプリで閲覧してもいい。
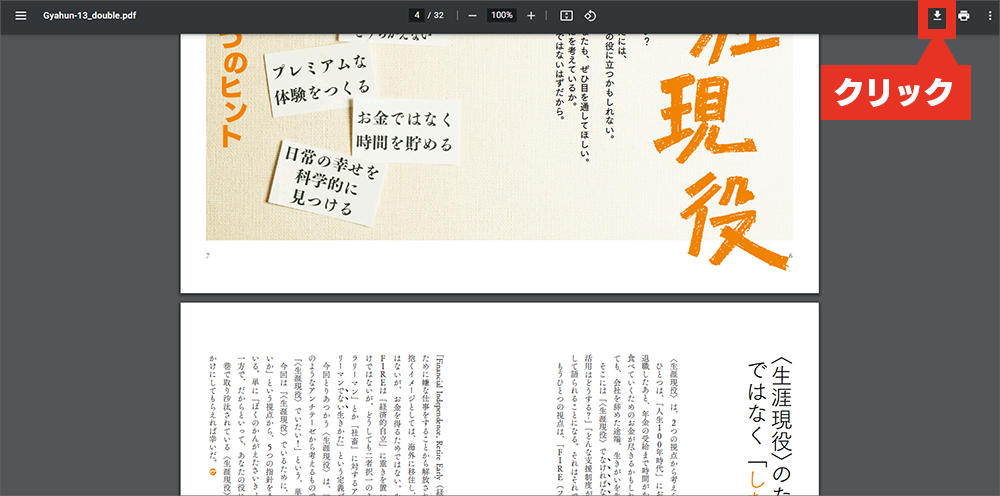
Macで〈PDF〉を読む
Macの場合、画面をスクロールさせることで、本を読み進めることができます(ここではブラウザーはSafariを使用)。
ページを移動する
ほかのページを見るには、画面をスクロールする。

画面を拡大・縮小する
画面を拡大・縮小するには、下部の〈+〉〈−〉ボタンをクリック。
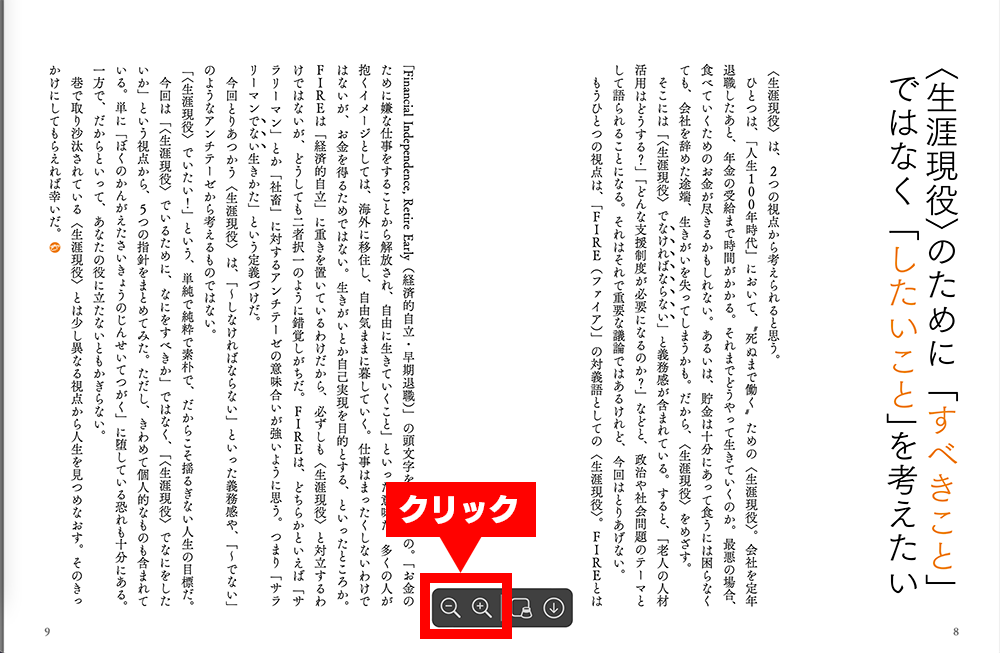
〈ePub〉の閲覧
『Gyahun(ぎゃふん)』ePub版は、macOSやiOSの〈ブック〉のみで閲覧が可能です。もし自分の端末に〈ブック〉が見当たらない場合は、インストールしてください。
iOSで〈ePub〉を読む
ePubファイルを〈ブック〉で読むと、ページをめくる、目的のページを探す、ブックマークをつけるといった、さまざまな読書体験を実現できます。
ページをめくる
次のページに移動するには、画面の左端をタップ*。
*右開きの号(第10号以降)の場合。左開きの号(第9号以前)は右端をタップします。

前にページにもどるには、画面の右端をタップ*。
*右開きの号(第10号以降)の場合。左開きの号(第9号以前)は左端をタップします。
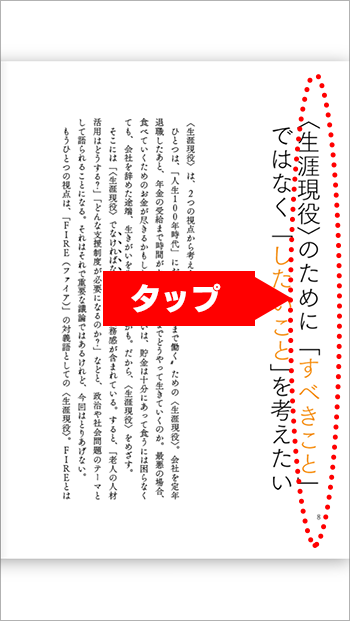
見開きで読む
誌面を見開きで読むには、端末を横向きにする(「画面の向きをロック:オフ」にしておく)。
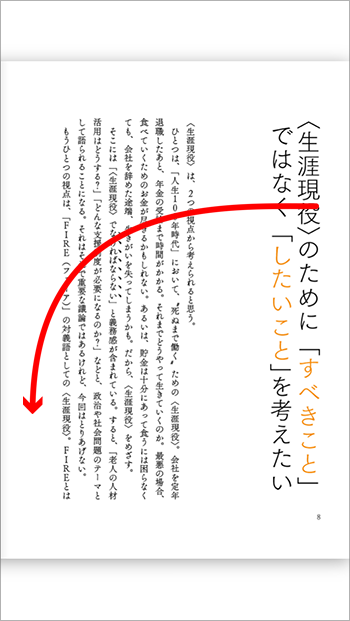
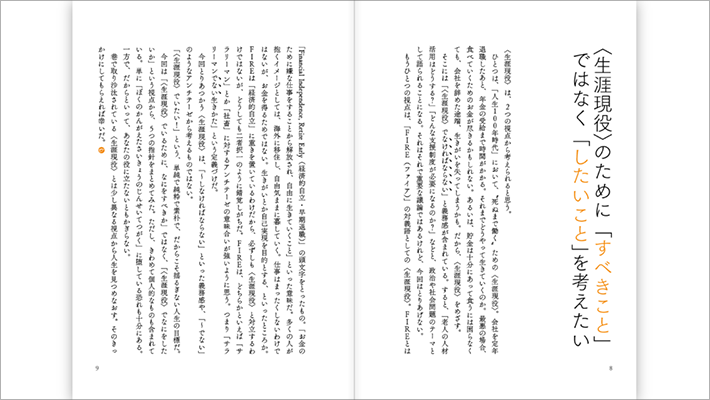
目的のページを画面下の〈サムネイル〉で探す
画面のどこかをタップすると、画面下部に〈サムネイル〉が表示される。
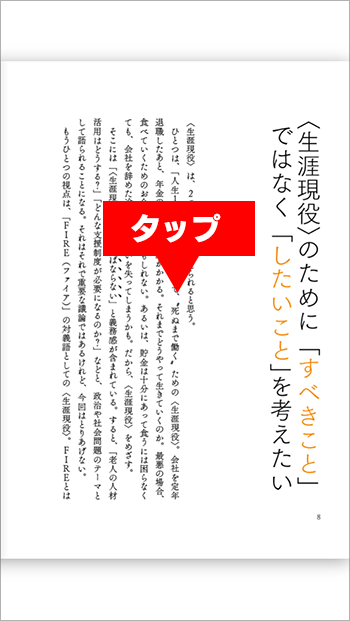
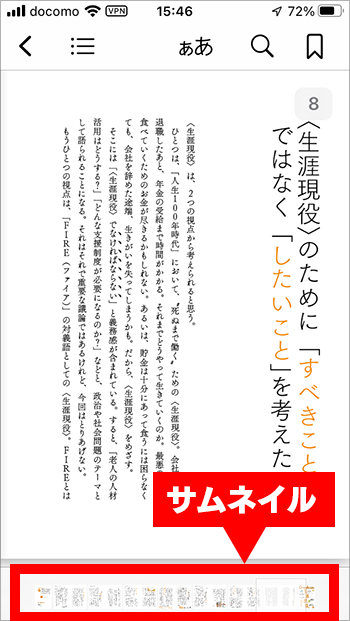
〈サムネイル〉をロングタップする(押しっぱなしにする)とサムネイルが大きくなる。
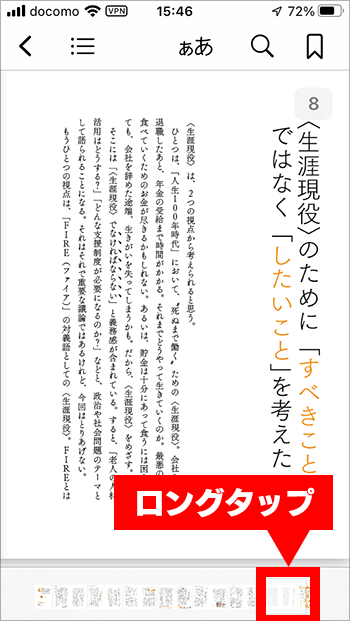
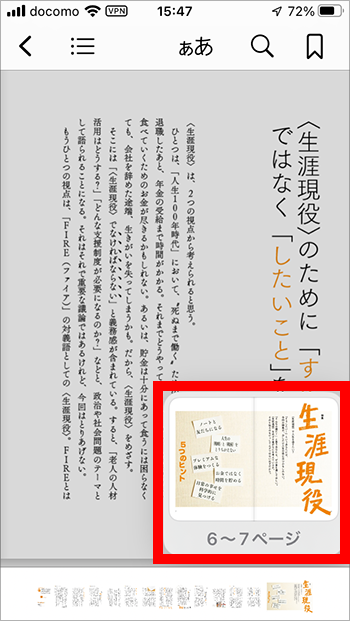
スワイプする(指を放さないでスライドする)とサムネイルが変わる。
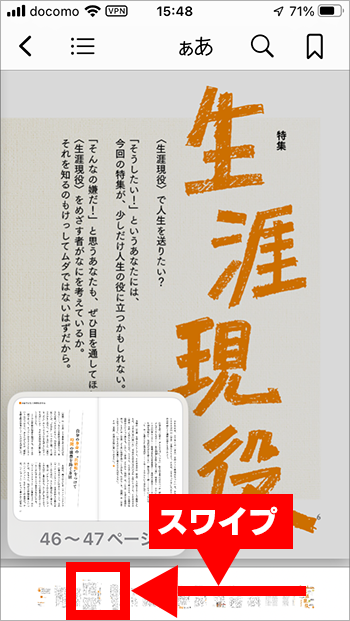
目的のページで指を放すと、そのページへジャンプする。
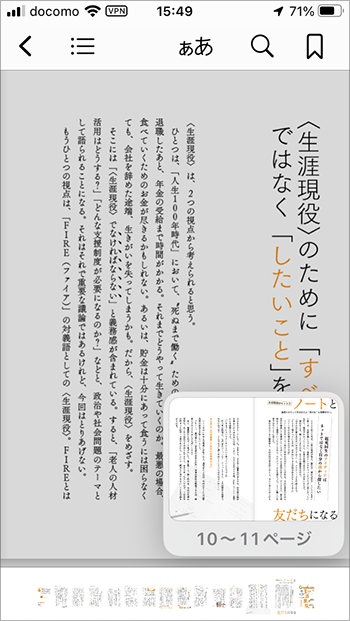
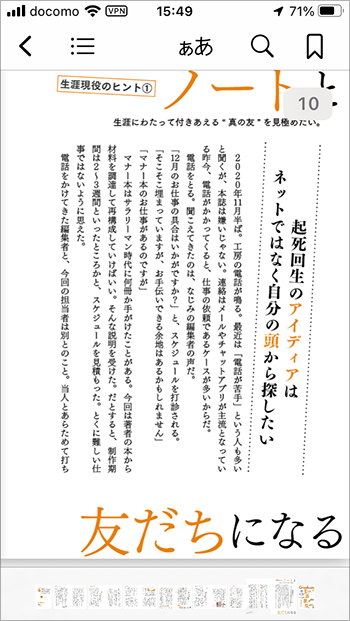
目的のページをメニューの〈サムネイル〉で探す
画面のどこかをタップして〈ツールバー〉を表示させ、〈メニュー〉ボタンをタップ。
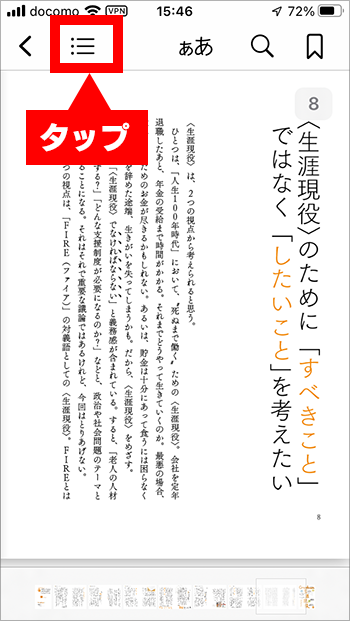
サムネイルが表示されるので、画面を上にスワイプ。
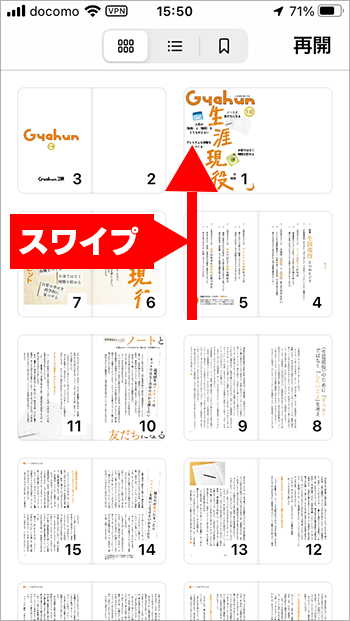
目的のページをタップすると、そのページに移動する。
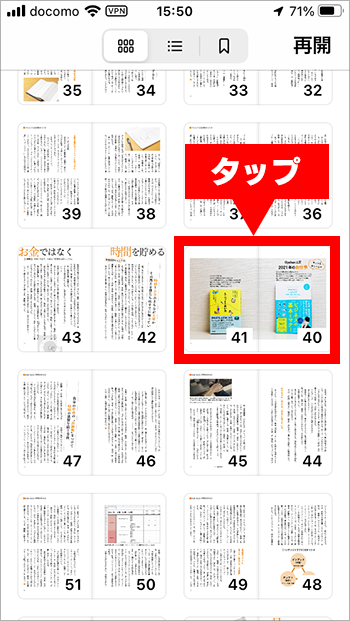
目的のページをメニューの〈もくじ〉から探す
サムネイルの画面で〈もくじ〉ボタンをタップ。
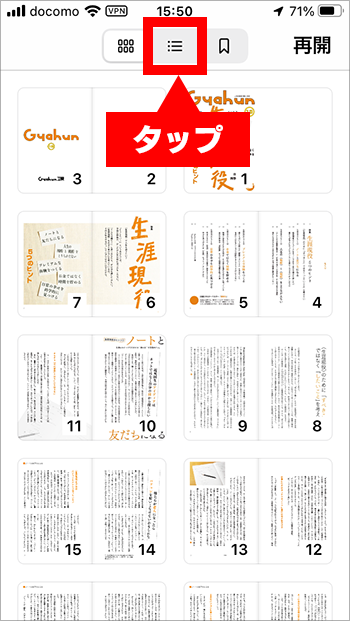
目的のページをタップすると、そのページに移動する。
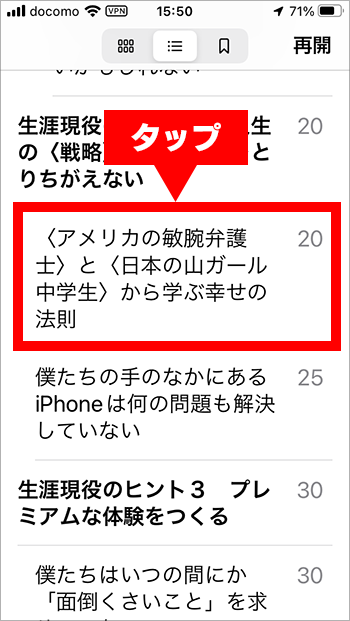
目的のページを誌面のもくじから探す
上記の「画面下のサムネイル」「メニューのサムネイル」「メニューのもくじ」のいずれかの方法で、誌面の「もくじ」にアクセスする(例として、ここでは「メニューのもくじ」を利用)。
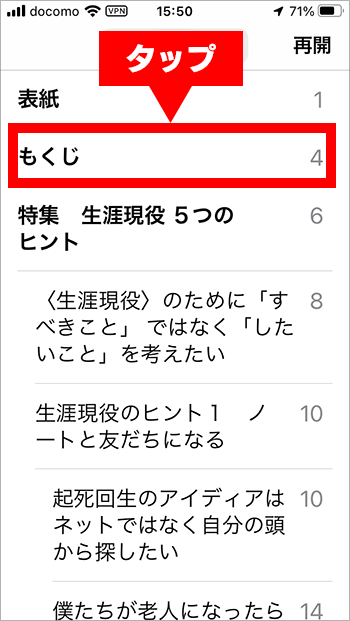
目的のページの見出しやノンブルをタップすれば、そのページにジャンプする。
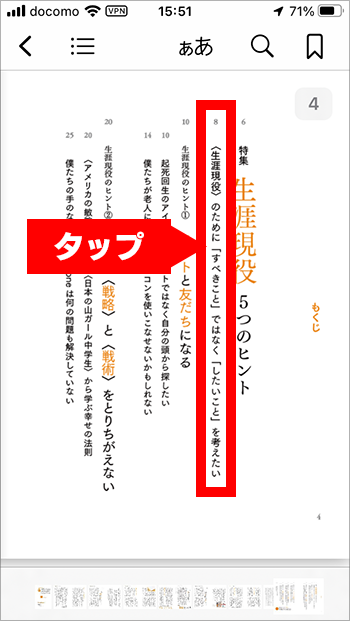
Macで〈ePub〉を読む
ePubファイルを〈ブック〉で読むと、ページをめくる、目的のページを探す、ブックマークをつけるといった、PDFとは異なる機能を利用できます。
ページをめくる
次の見開きに移動するには、画面左端の矢印をクリック*。
*右開きの号(『ぎゃふん⑩』以降)の場合。左開きの号(『ぎゃふん⑨』以前)は右端の矢印をタップします。
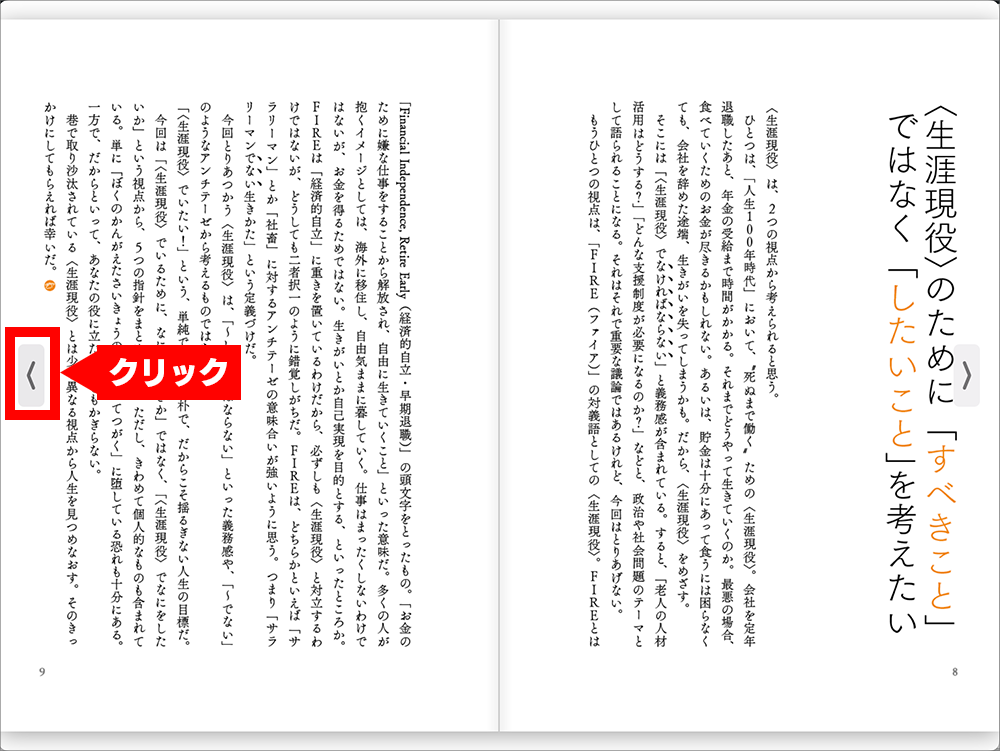
前の見開きに移動するには、画面右端の矢印をクリック。
*右開きの号(『ぎゃふん⑩』以降)の場合。左開きの号(『ぎゃふん⑨』以前)は左端の矢印をタップします。
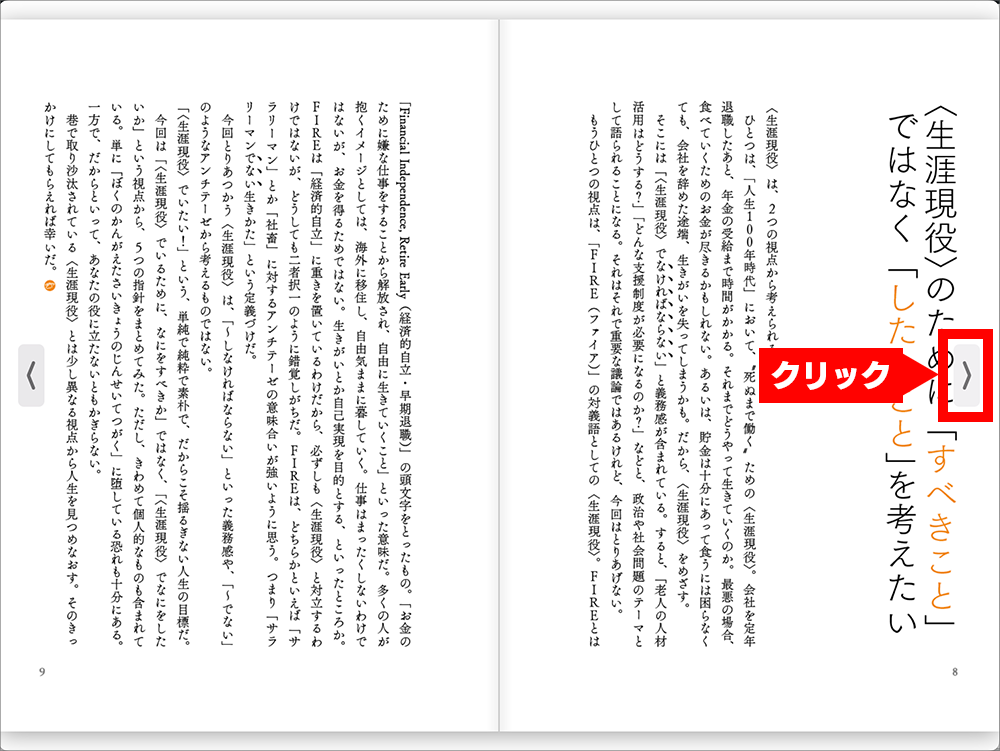
目的のページを〈サムネイル〉から探す
画面下部にカーソルを移動させると〈サムネイル〉が表示される。
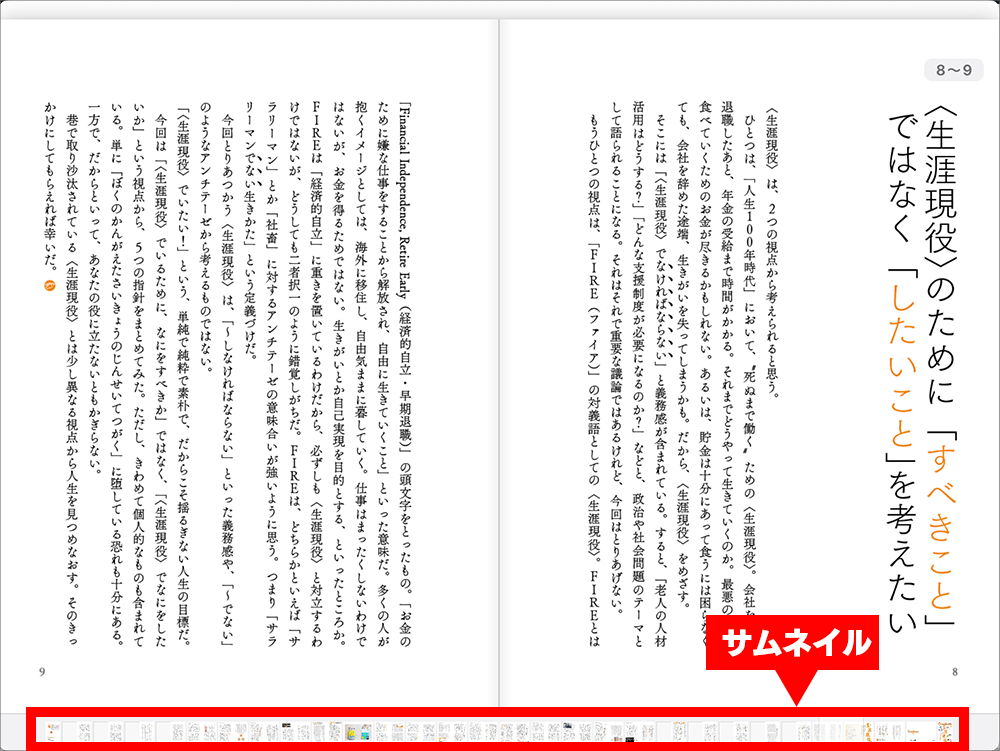
目的のページを〈もくじ〉から探す
もくじを表示するには、画面上部の〈もくじ〉アイコンをクリック。
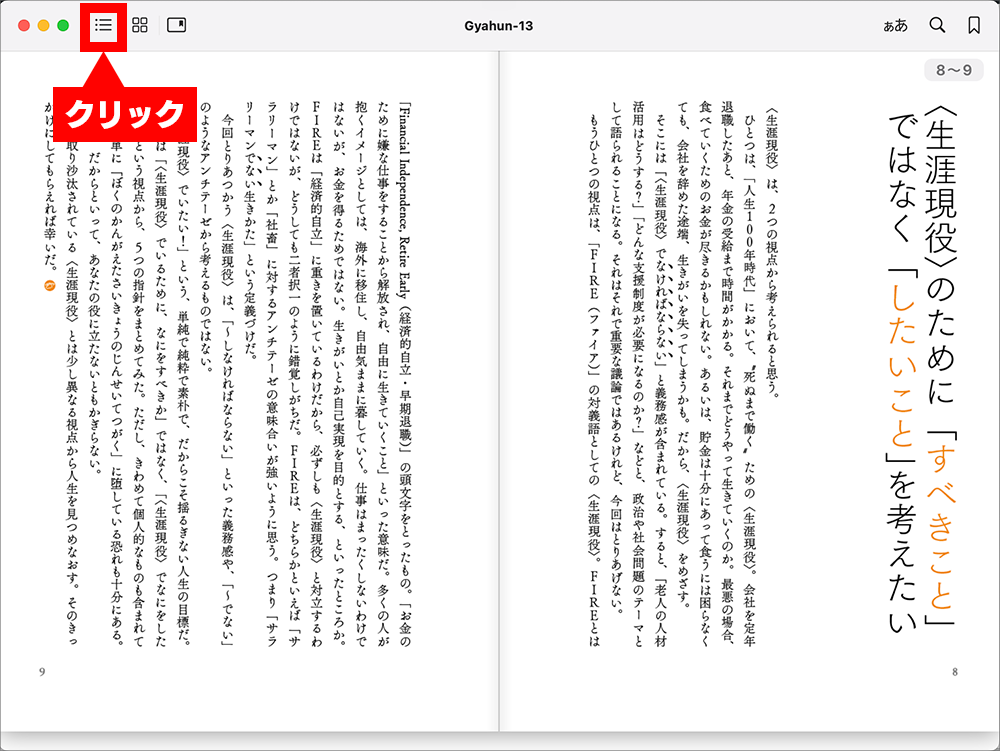
もくじが表示される
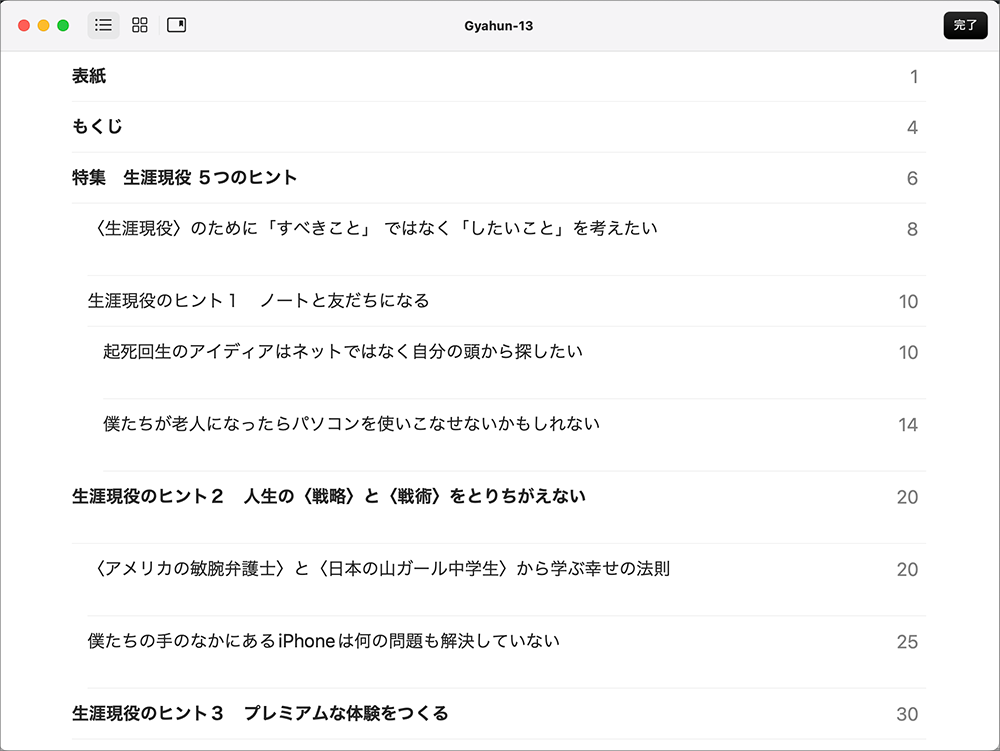
ブックマークをつける
ブックマークをつけるには、画面上部の〈ブックマーク〉ボタンをクリック。
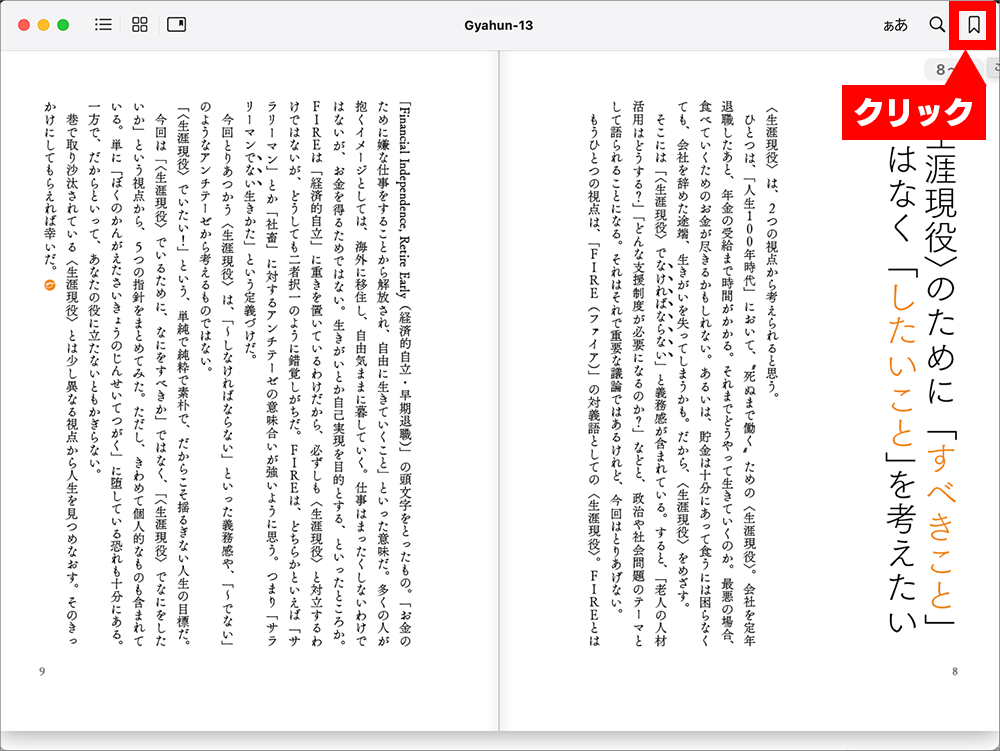
ブックマークをつけられる。
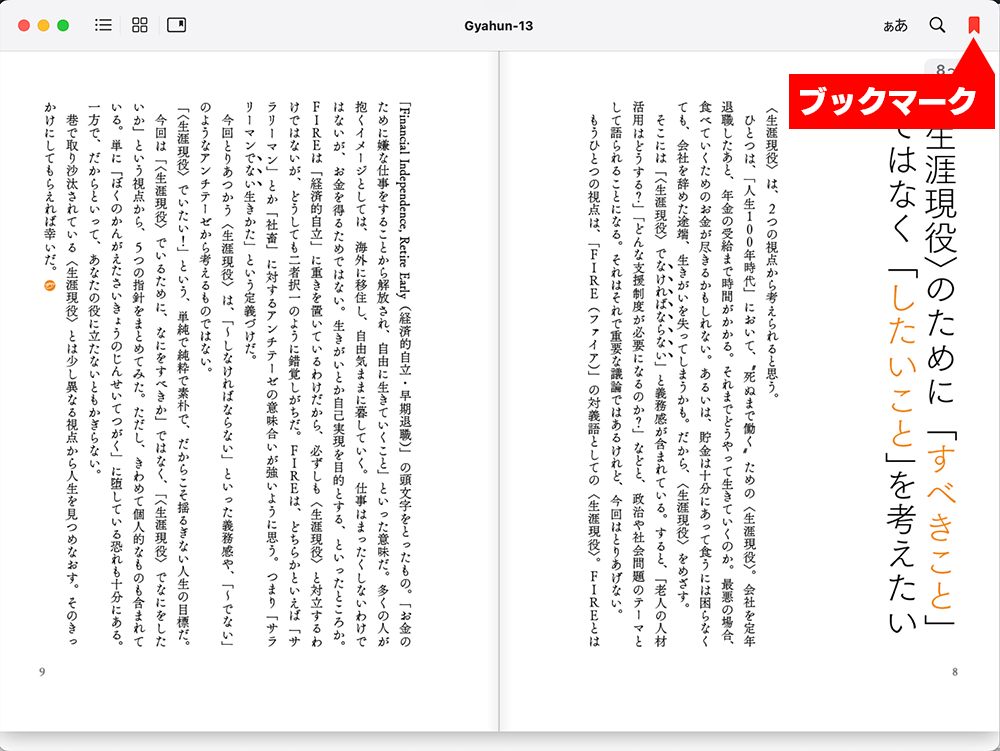
ブックマークをつけたページを表示するには、〈ブックマーク〉一覧のボタンをクリック。
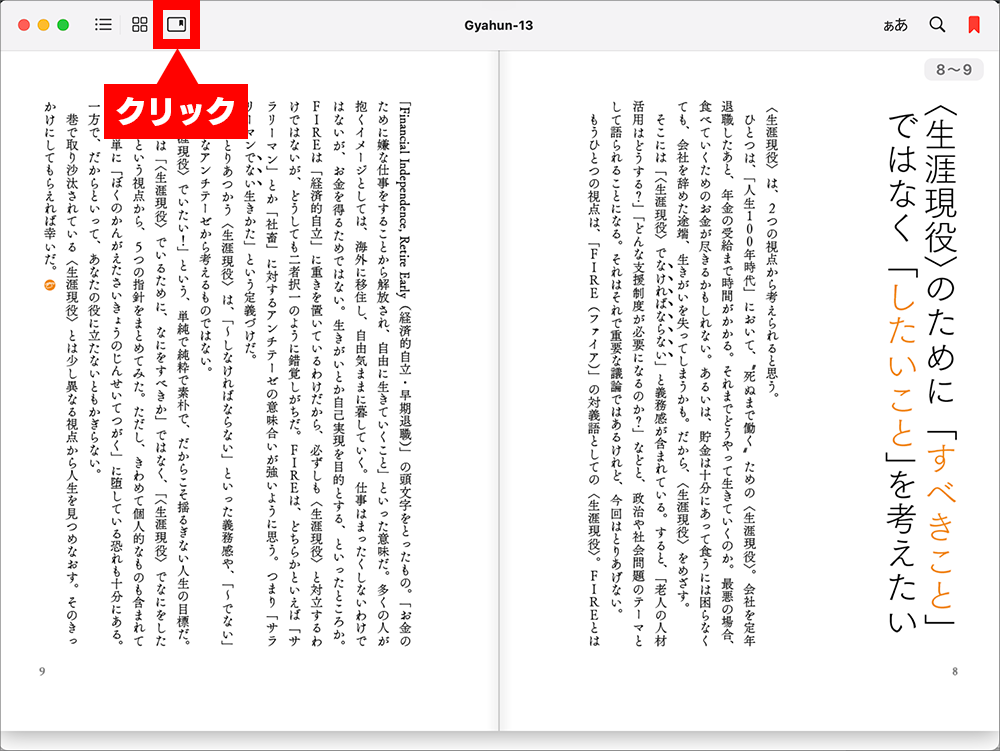
ブックマークをつけたページの一覧が表示される。クリックすればそのページへ移動する。
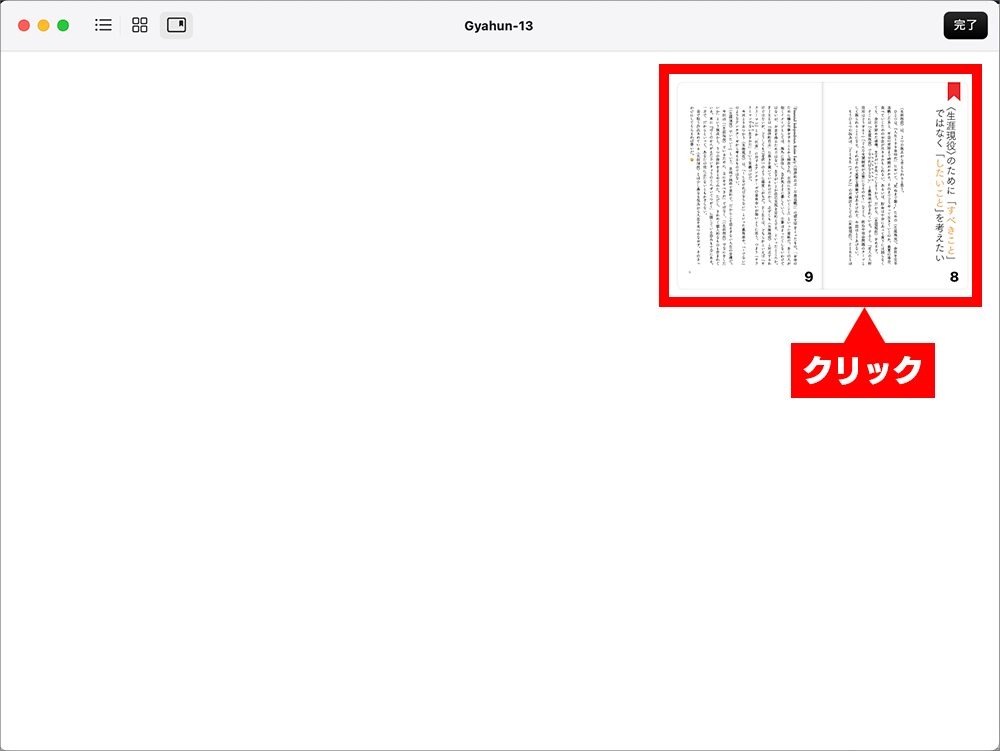
『Gyahun(ぎゃふん)』デジタル版のダウンロードや閲覧についてご不明な点がありましたら、お問い合わせページよりご遠慮なくお尋ねいただければと思います。